Tüm cihazlarda kayıtlı wifi şifresini öğrenme işlemini rahatlıkla gerçekleştirebilirsiniz. Windows 10 işletim sisteminde daha önce kayıt olduğunuz wifi internet bağlantısının şifresini öğrenmeniz mümkün. Windows cmd komutları sayesinde her işletim sisteminde bilinen wifi bağlantılarının şifresini rahatlıkla öğrenebiliyorsunuz. Windowsun ve telefonların wifi bağlantılarına otomatik olarak bağlanmasından ötürü kullanıcılar bazen wifi şifrelerini unutabiliyor. Bu gibi durumlarda kayıtlı, başka bir tabirle bilinen wifi şifresini öğrenme çabaları devreye giriyor. Bilgisayardan wifi şifresini rahatlıkla öğrenebileceksiniz.
Tüm Cihazlarda Kayıtlı Wifi Şifresini Öğrenme
Tüm cihazlarda kayıtlı wifi şifresini öğrenme yollarını sizlerle paylaşıyoruz. Android ve ios işletim sistemine sahip cihazlar, mac, linux ve windows 10 işletim sistemlerinde kayıtlı olan wifi şifresini bazen unutmak mümkün olabiliyor. Wifi şifresini evinize gelen bir misafire vermek veya telefonunuz için kullanmak istediğinizde şifreyi unuttuğunuzun farkına varabilirsiniz. İşte bu gibi durumlarda tüm cihazlarda kayıtlı wifi şifresini öğrenme makalesi sizler için velinimet olacak.
Windows 10 Bağlanılan Wifi Şifresini Öğrenme
Wifi şifresi öğrenmek için öncelikle başlat > arama > cmd yazıp > Komut İstemini çalıştırın.
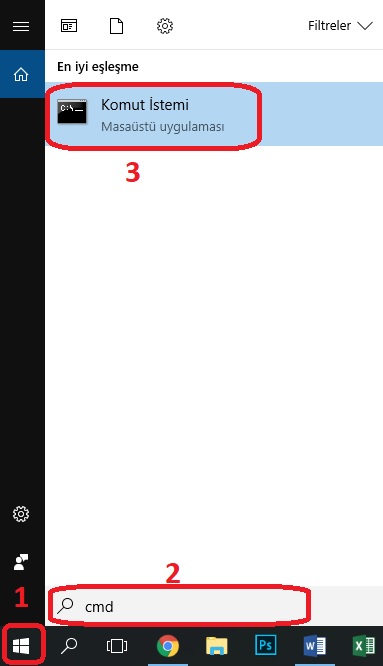
Açılan komut istemi ekranına ‘’netsh wlan show profiles’’ yazın ve enter tuşuna basın.
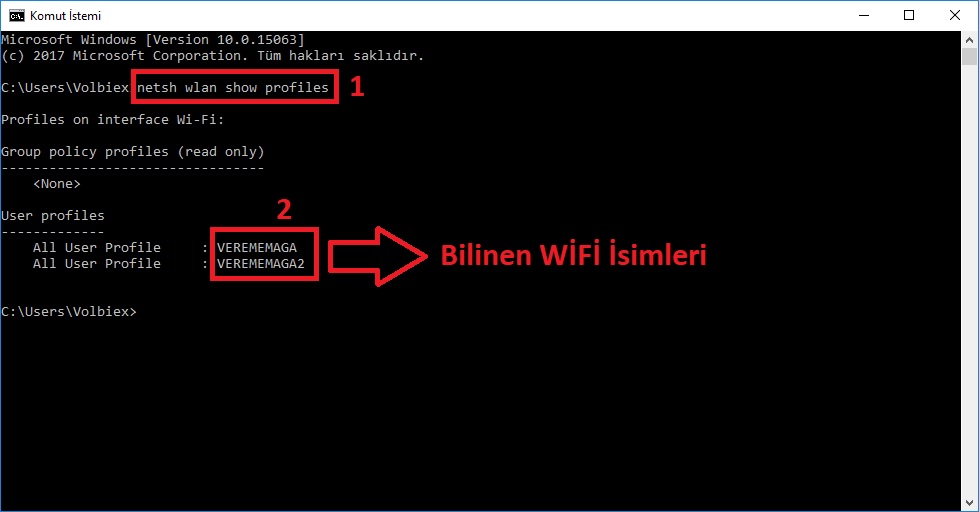
Bu komutu yazdıktan sonra karşınıza aşağıdaki gibi ‘’User Profiles’’ kısmı gelecektir. Burada daha önce kullanıcı adı ve şifreyle bilgisayarınıza kaydettiğiniz wifi ağlarının isimleri görünecektir. Wifi adını öğrendik şimdi wifi şifresini öğrenelim.
Wifi şifresini öğrenmek için cmd komut istemini tekrar açın ve ‘’netsh wlan show profile name=“UserProfile” key=clear’’ yazıp enter tuşuna basın. Yalnız burada ‘’UserProfile’’ kısmına şifresini öğrenmek istediğiniz wifi profil adını yazmalısınız.
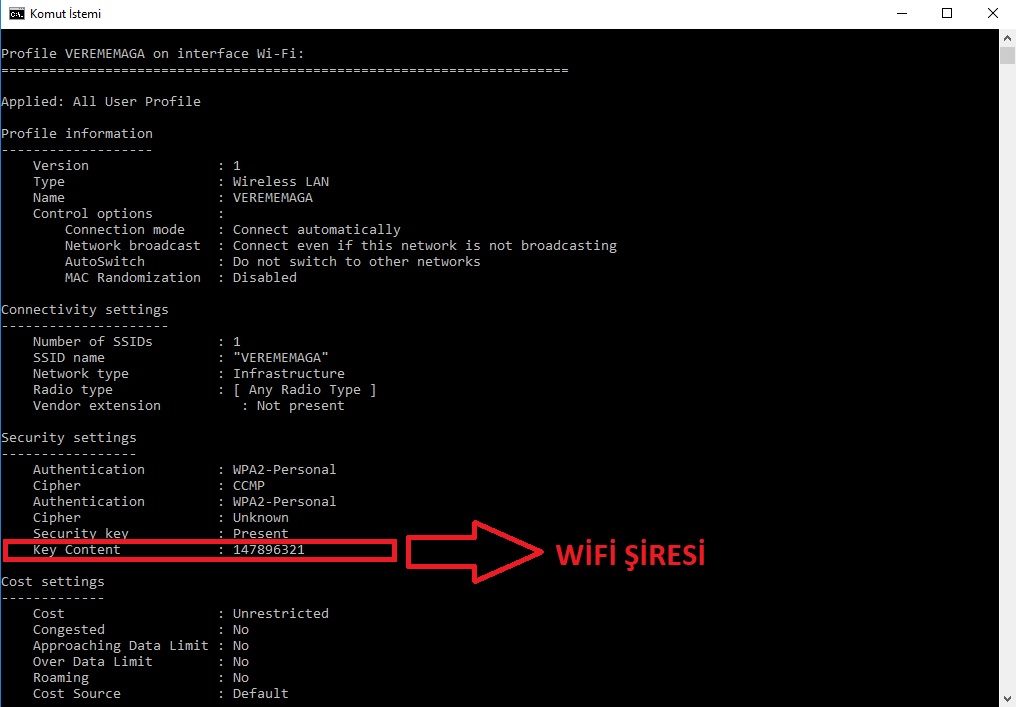
Yukarıda wifi profil adını biz öğrenmiştik. Şimdi komut istemine ilgili kodu yazıp şifremizi öğrenelim.
‘’netsh wlan show profile name=“VEREMEMAGA” key=clear’’
Komut istemine gerekli kodu yazdıktan sonra aşağıda gördüğünüz gibi ‘’Security settings > Key Content’’ kısmında wifi şifremizi bize gösterdi.
Mac Bilinen Wifi Şifresini Öğrenme
Eğer Mac OS işletim sistemi kullanan bir bilgisayarınız varsa, aşağıdaki yönergeleri uygulayarak wifi şifrenizi öğrenebilirsiniz. Anlattıklarımız; Mac OS 10.0 dahil olmak üzere günümüzde çıkan en son macOS sürümüne kadar geçerlidir.
1) Finder’a tıklıyoruz.
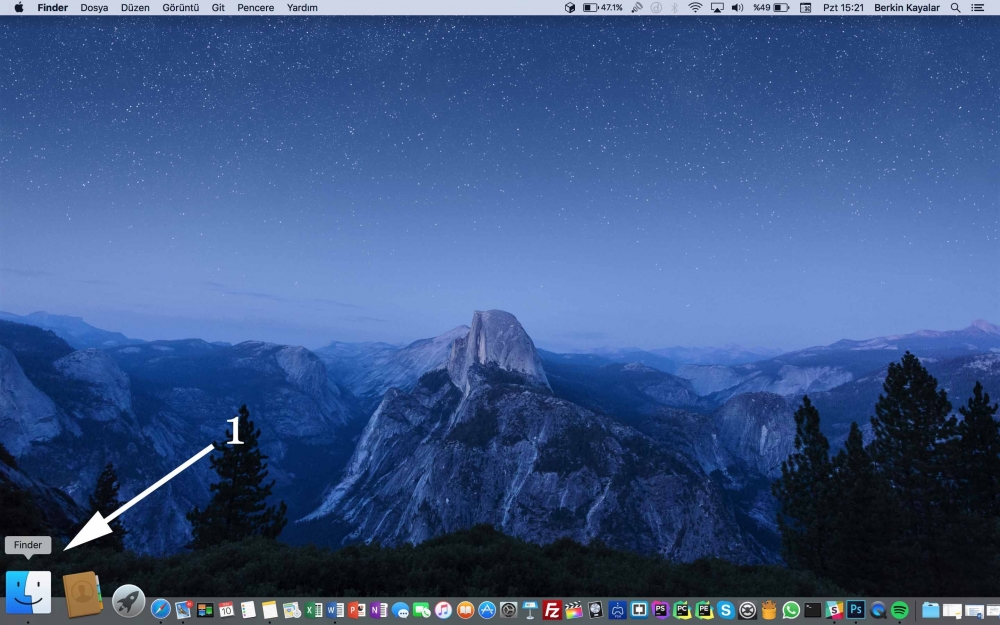
2) Karşımıza çıkan pencereden, sol menüde Uygulamalar’a tıklayın, sağ tarafta İzlenceler klasörüne girin.
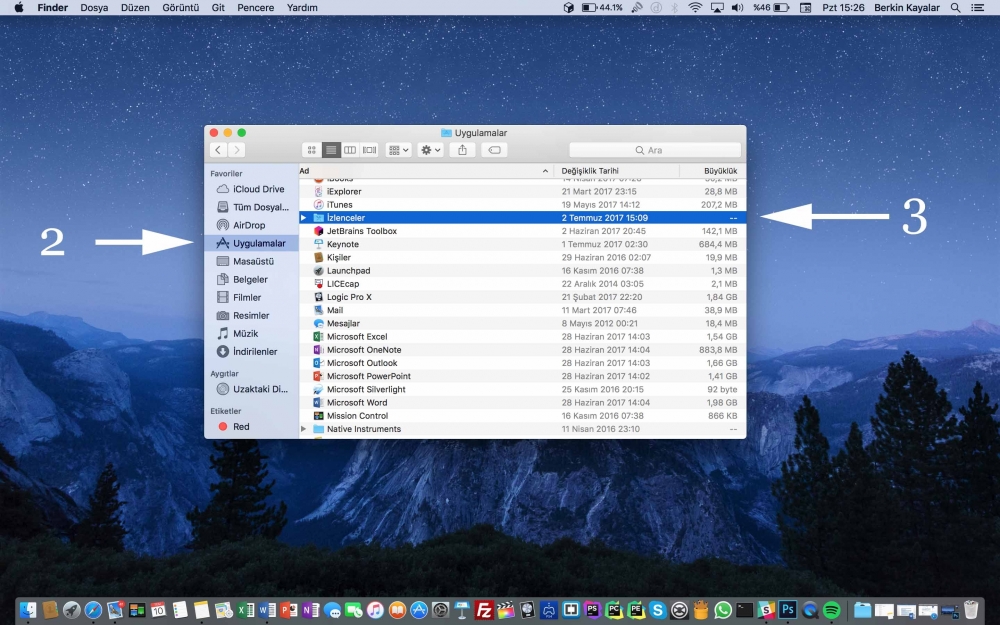
3) Daha sonrasında sağ tarafta İzlenceler klasörünü açın, ve Anahtar Zinciri Erişimi programını açın.
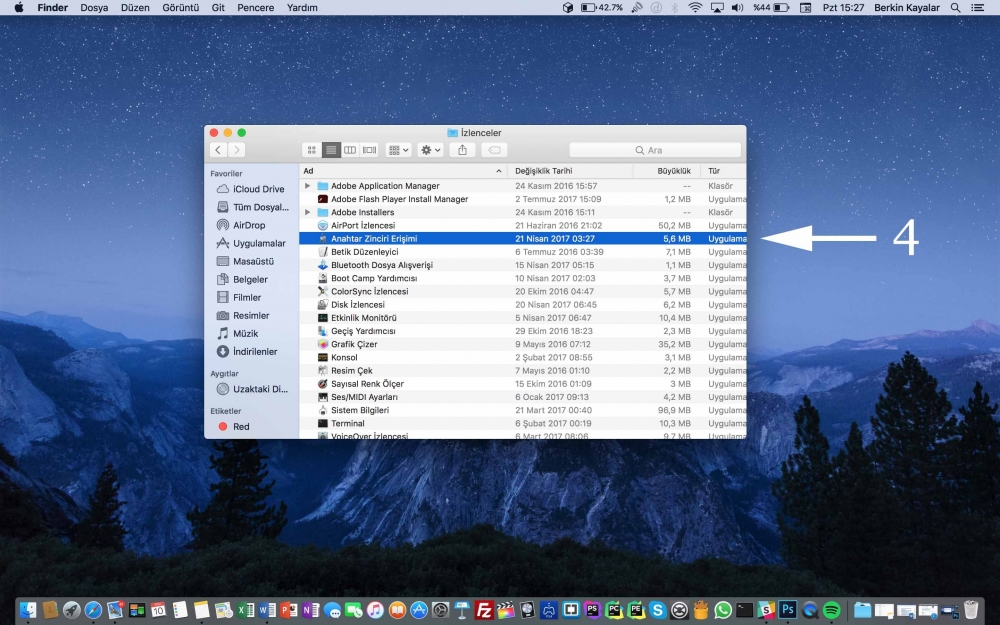
4) Eğer bu programı ilk açışımız ise, bizden şifre istenebilir. Öncelikli olarak Apple hesabınızın şifresini deneyin, eğer yanlış çıkarsa bilgisayarı açmak için kullandığınız şifrenizi girerek giriş sağlayın.
Daha sonrasında sağ üst tarafta yer alan arama kutusuna Airport yazın. Program otomatik olarak bugüne kadar bağlandığınız kablosuz modemlerin bir listesini çıkartacaktır. Eğer iCloud kullanıyorsanız, her modem isminden iki tane görebilirsiniz. Normaldir.
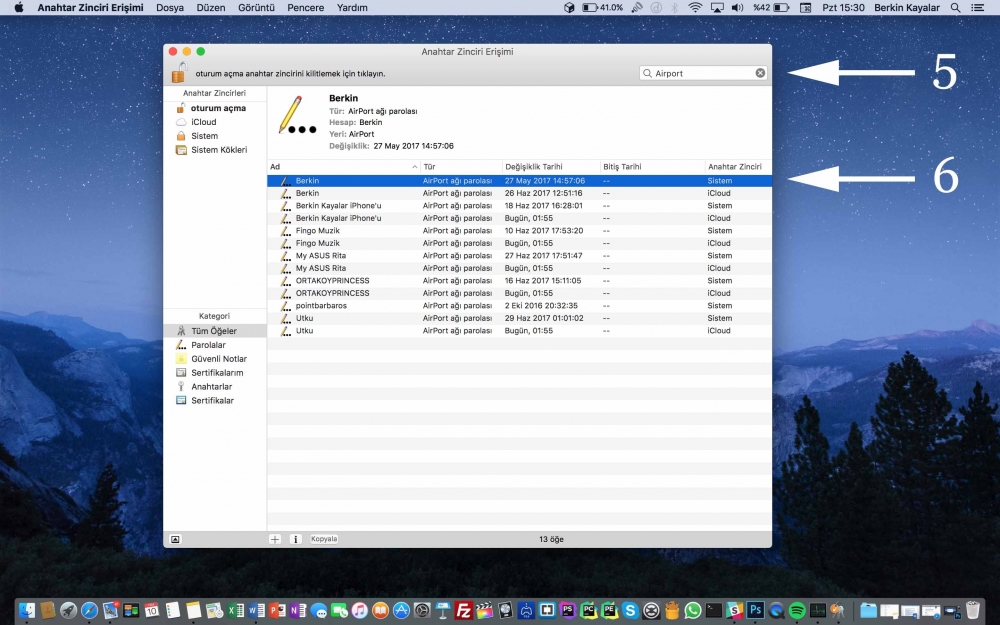
5) Şifresini öğrenmek istediğimiz modemin üstüne gelerek iki kez tıklıyoruz ve daha sonrasında karşımıza çıkan pencerede yer alan Parolayı göster seçeneğine tıklıyoruz.
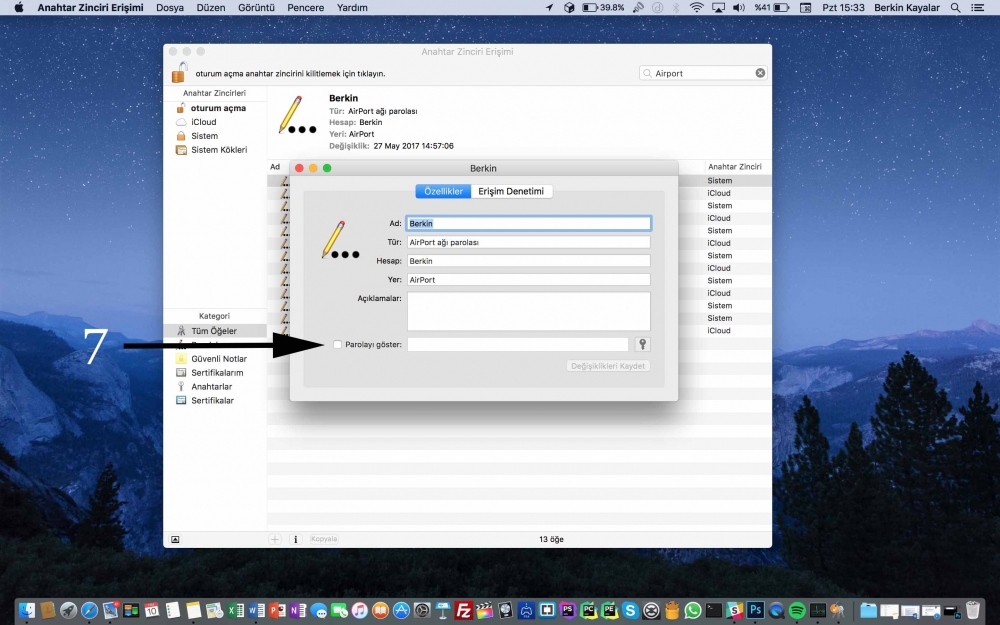
6) İlk olarak bilgisayarımızı açmak için kullandığımız şifremizi girerek onaylıyoruz. Sistem bizden birkaç defa kullanıcı adı ve şifremizi sorabilir, yanlış girdiğinizi düşünmeyin. Bilgilerinizi, doğru bildiğiniz şekilde girin.
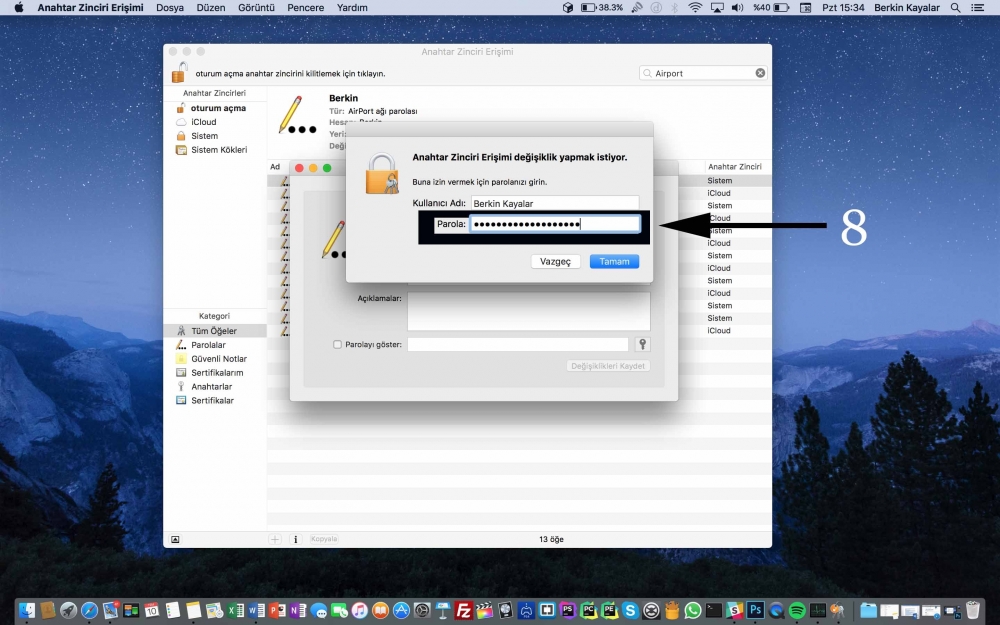
7) En sonunda; şifremiz, bizi karşılıyor.
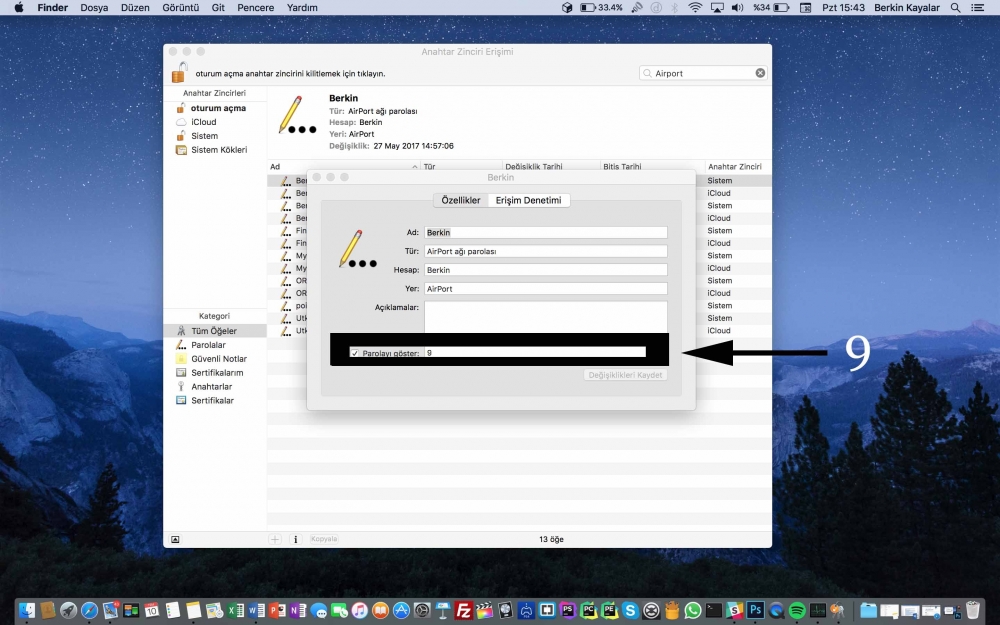
Linux Üzerinden Kayıtlı Wifi Şifresi Öğrenme
Eğer Linux tabanlı bir işletim sistemine sahip bir bilgisayar kullanıyorsanız, durumlar biraz daha karışık. Kullanılan dağıtıma ve kullanılan grafik arayüzüne göre işlemler değişkenlik gösterebiliyor. Ancak sizin için komut satırı üzerinden deneyebileceğiniz bir dizi yönergemiz var.
1) İlk olarak işletim sistemimizde bulunan arama fonksiyonunu kullanarak terminal yazıyoruz ve uygulamayı açıyoruz.
2) Daha sonrasında aşağıdaki komutu yazıyoruz:
cd /etc/NetworkManager/system-connections
3) Daha sonrasında aşağıdaki komutu yazarak bağlandığımız kablosuz ağların listesini çıkartıyoruz:
ls
4) Karşımıza çıkan listeden, öğrenmek istediğimiz kablosuz ağın ismini aşağıda yer alan kablosuzag bolumune yazarak komutu uyguluyoruz:
sudo cat
5) Çıkacak bilgiler arasında [wifi-security] başlığına bakmanız gerekiyor. Şifrenizin önünde psk= eki bulunacak.
Eğer 2. madde de yer alan komutu uyguladığınızda bir hata ile karşılaşıyor ve devam edemiyorsanız, bilgisayarınızda kullandığınız ağ paketi farklı demektir. Bu durumda ilk önce kullandığınız ağ paketini öğrenerek, daha sonrasında ona uygun yönergelerle şifrenizi öğrenebilirsiniz.
Android ve iOS üzerinden Kayıtlı ve Bilinen Wifi Şifresini Öğrenme
Eğer Android ve iOS işletim sistemine sahip bir telefon veya tabletiniz varsa, WiFi şifresini öğrenmek için yazılımlarınızın size belirlemiş olduğu bir takım limitleri kaldırmanız lazım. Ancak bu işlem mevcut garantinizi devre dışı bırakabildiği ve ülkemizde yasal olmadığı için, sizlerle bu adımları paylaşamıyoruz.
Modemim hiçbir cihaza kayıtlı değil, şifresini nasıl öğrenebilirim ?
Eğer modeminizi yeni satın aldıysanız, modeminizin varsayılan ağ ismi ve şifresi, modeminizin arkasında veya altında yer alabilir. Bu durumda mevcut ağ adı ve şifreyi kullanarak giriş sağlayabilirsiniz.
Ancak ağ isminizi ve şifrenizi değiştirmek istiyorsanız, modeminizin kullanım kılavuzunda yer alan yönergelerle kolayca değiştirebilirsiniz. Bununla ilgili bir detaylı ve kapsamlı rehberde, ileri ki günlerde sizlerle birlikte olacak.
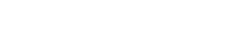

















tabi daha önce bağlanılan wifi için geçerli bu dimi?
evet bu anlatımla sadece daha önce bağlanılan wifi şifresini öğrenebilirsiniz.
çok teşekür ederim ben yaprak size bayılıyorum…