Usb bellek ile format atma konusu oldukça basit uğraşsızdır. CD ile format atma artık tarihe karışıyor. Usb bellek ile format atabilmek için öncelikle elinizde bir işletim sisteminin iso kalıbı bulunmalıdır. İso kalıbına sahipseniz usb ile format atabilmek için Rufus programını kullanmanız gerekmektedir.

USB Bellek ile Format Atma
Rufus programı USB anahtar/bellekler, hafıza kartları vb. gibi USB sürücüleri biçimlendirmeye ve önyüklemeli hale getirmeye yardımcı olan bir araçtır. Rufus sizlerin format atmak için kullanacağınız iso kalıplarını usb belleğinize belirlediğiniz kriterler çerçevesinde önyükler. Böylelikle USB belleğinizi format için hazır hale getirir. Rufus programı oldukça basit ve kullanışlı bir ara yüze sahiptir.
En İyi USB’den Format Atma Programı: Rufus
Programı https://rufus.akeo.ie/ adresinden indirin. Kurulum yapmanıza gerek yoktur. Direk programı çalıştırabilirsiniz. Programın görünümü aşağıdaki gibidir. Usb bellek takılı olmadığı için tüm ayar kısımları boş gözüküyor.
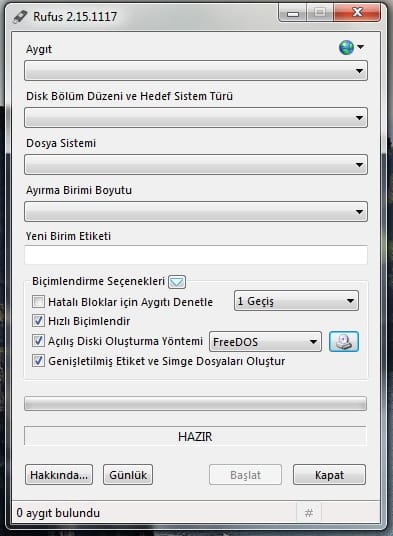
Bilgisayarınıza USB bellek taktığınızda rufus programı otomatik olarak algılar. Yalnız siz yine de doğru USB belleğinin seçili olduğundan emin olun. USB belleğinizi bilgisayarınıza takın. Karşınıza aşağıdaki gibi ekran gelecektir.
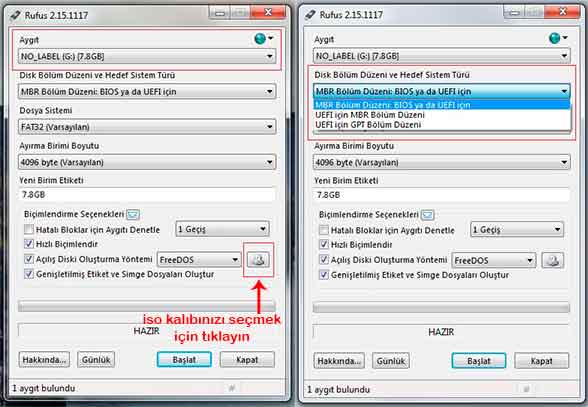
Aygıt: Bu kısımda taktığınız USB bellek görüntülenecektir. Doğru usb belleği seçtiğinizden emin olun çünkü program otomatik biçimlendirme yapacaktır.
Disk Bölüm Düzeni ve Hedef Sistem Türü: Burada sizlere 3 seçenek sunacaktır.
-MBR Bölüm Düzeni: BIOS ya da UEFI için: Genellikle eski teknoloji bilgisayarlarda kullanılan seçenektir.
Not: Eğer bu seçeneği seçiyorsanız Dosya Sistemi Bölümündeki Ayarınız ‘’NTFS’’ olmalıdır.
-UEFI için MBR Bölüm Düzeni: Yeni teknoloji bilgisayarlarda kullanılan seçenektir.
Not: Eğer bu bölüm düzenini kullanıyorsanız Dosya Sistemi Bölümündeki Ayarınız ‘’NTFS’’ olmalıdır.
-UEFI için GPT Bölüm Düzeni: Bu bölüm düzeni de yeni teknoloji bilgisayarlarda kullanılan seçenektir.
Not: Eğer bu bölüm düzenini kullanıyorsanız Dosya Sistemi Bölümündeki Ayarınız ‘’FAT32’’ olmalıdır.
İyi hoş güzel anlatıyorsunuz da ben bölüm düzenimi nereden bulacağım der gibisiniz.
Denetim Masasından “Aygıt Yöneticisi” ni açın.
“Disk sürücüleri” altından Windows 10 kurulumunu yapacağınız sabit diskinizi bulun ve sağ tıklayarak “Özellikler” deyin.
Açılan pencereden “Birimler” sekmesine gelin ve “Doldur” butonuna tıklayın.
Aşağıda gösterildiği gibi “Bölümleme stili” karşısındaki parantez içindeki kısımda aradığınız cevabı bulacaksınız.
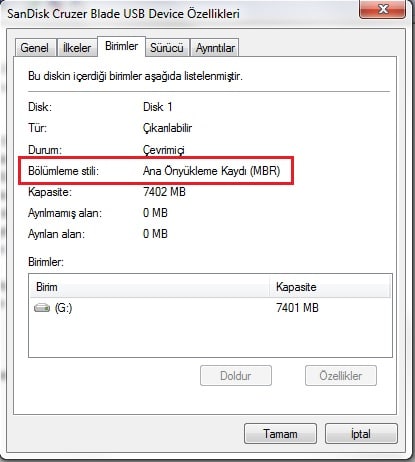
Tüm bunları uyguladıktan sonra iso dosyanızı seçin ve ‘’Başlat’’ tuşuna basıp önyükleme yapmasını bekleyin. Bu işlemin tamamlanmasının ardından usb bellek ile format atma işlemini gerçekleştirebilirsiniz.
Usb’den format atma programı olan rufus oldukça kullanışlı ve kolay bir programdır.
Üstelik tamamen Türkçe olması avantajdır. Anlatıldığı gibi yapmanız gereken sadece boş bir usb bellek kullanarak iso kalıbını yazdırtmak. Yalnız rufus programını kullanırken doğru usb belleği seçtiğinizden emin olun. Çünkü rusuf programı iso dosyasını yazarken usb’ye format atma işlemini otomatik olarak yapar.

Rufus Programının Kullanımı | Detaylı Anlatım
C veya D diskinize format atmasını istemezsiniz. Usb’den format atma windows 10, xp, windows 7 ve benzeri işletim sistemlerinde geçerlidir. Windows işletim sistemlerinin hepsine bu şekilde usb yardımıyla format atabilirsiniz.
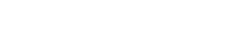
















bölümleme stili ile ilgili yaptığınız açıklama ilgimi çekti. Bu sayede bilgisayarın yeni veya eski olduğunu öğrenebiliriz. teşekkürler.
[…] Eğer USB bellekle nasıl format atacağınızı bilmiyorsanız Usb Bellek İle Format Atma (Resimli Anlatım) yazısına göz […]