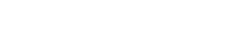Rufus programının kullanımı oldukça kolaydır. Rufus programı usb ile format atmanızı sağlar. Windows 10 ve diğer işletim sistemlerini rufus programını kullanarak usb belleğinize yükleyip formata hazır hale getirebilirsiniz. Program oldukça hafif olup kurulum yapmadan kullanabilirsiniz. Yapmanız gereken boş bir usb belleği bilgisayara bağlayarak tek tuşa basmanızdır. Rufus programını nasıl kullanacağınızı, bölüm düzeni hakkında bilgileri, ntfs ve fat32 kullanımı ile ilgili bilgileri bu makalede bulabileceksiniz.
Rufus Nedir ?
Rufus USB bellekleri, hafıza kartlarını ve benzeri aygıtları biçimlendirmeye ve önyüklemeli hale getirmeye yarayan oldukça kullanışlı ücretsiz bir programdır. Rufus ile tüm işletim sistemlerini usb veya benzer belleklere hızlıca yazabilirsiniz. Usb ile format atmak isteyen bilgisayar kullanıcıları için biçilmez kaftandır. Windows 10 işletim sistemini usb ile bilgisayarınıza yüklemek istiyorsanız bu işi en hızlı şekilde rufus programı halledebiliyor. Rufus diğer programlardan 2 kat hızlı çalışmaktadır.

Rufus programının çalıştırdığı ISO dosyaları;
Arch Linux, Archbang,BartPE/pebuilder, CentOS,Damn Small Linux, Debian, Fedora, FreeDOS, FreeNAS, Gentoo, GParted, gNewSense, Hiren’s Boot CD, LiveXP, Knoppix, KolibriOS, Kubuntu, Linux Mint, NT Password Registry Editor, Parted Magic, Partition Wizard, Raspbian, ReactOS, Red Hat, rEFInd,Slackware, Super Grub2 Disk, Tails, Trinity Rescue Kit, Ubuntu, Ultimate Boot CD , Windows XP (SP2+), Windows Vista, Windows Server 2008, Windows 7, Windows 8, Windows 8.1, Windows Server 2012, Windows 10, Windows Server 2016
Rufus Programının Kullanımı
Programı https://rufus.akeo.ie/ adresine girerek indirin. İndirdikten sonra kurulum yapmanıza gerek yoktur. Rufus programı kurulum gerekmeden çalışmaktadır. Bilgisayarınıza herhangi bir usb bellek takılı olmadığında programı çalıştırdığınızda karşınıza aşağıdaki gibi bir görüntü çıkacaktır.
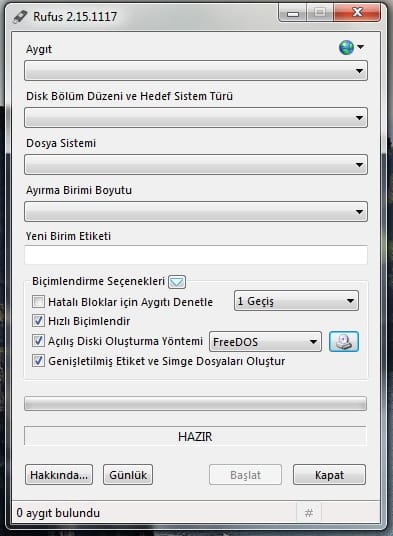
Bilgisayarınıza herhangi bir aygıt takılı olmadığı için bazı ayar kısımları boş gözükür. Format atmak için internetten bilgisayarınıza Windows 10 işletim sisteminin ISO kalıbını indirin ve hazır konuma getirin. Daha sonra usb belleğinizi bilgisayarınıza takın.

Usb Bellek İle Format Atma (Resimli Anlatım)
Usb belleğinizi taktığınızda aşağıda gördüğünüz gibi rufus programı otomatik olarak algılama yapmaktadır. Yalnız burada dikkat etmeniz gereken şey programın usb belleği seçtiğinden emin olmaktır. Çünkü program ISO kalıbını belleğinize yazmadan önce biçimlendirme yapmaktadır.
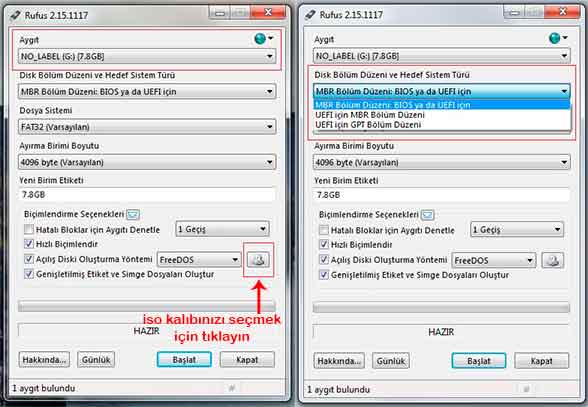
Rufus Programının Ayarları
Aygıt: Bu kısımda taktığınız USB bellek görüntülenecektir. Doğru usb belleği seçtiğinizden emin olun çünkü program otomatik biçimlendirme yapacaktır.
Disk Bölüm Düzeni ve Hedef Sistem Türü: Burada sizlere 3 seçenek sunacaktır.
-MBR Bölüm Düzeni: BIOS ya da UEFI için: Genellikle eski teknoloji bilgisayarlarda kullanılan seçenektir.
Not: Eğer bu seçeneği seçiyorsanız Dosya Sistemi Bölümündeki Ayarınız ‘’NTFS’’ olmalıdır.
-UEFI için MBR Bölüm Düzeni: Yeni teknoloji bilgisayarlarda kullanılan seçenektir.
Not: Eğer bu bölüm düzenini kullanıyorsanız Dosya Sistemi Bölümündeki Ayarınız ‘’NTFS’’ olmalıdır.
-UEFI için GPT Bölüm Düzeni: Bu bölüm düzeni de yeni teknoloji bilgisayarlarda kullanılan seçenektir.
Not: Eğer bu bölüm düzenini kullanıyorsanız Dosya Sistemi Bölümündeki Ayarınız ‘’FAT32’’ olmalıdır.
Bölümleme Stili (Bölüm Düzeni) Nasıl Bulunur ?
Denetim Masasından “Aygıt Yöneticisi” ni açın.
“Disk sürücüleri” altından Windows 10 kurulumunu yapacağınız sabit diskinizi bulun ve sağ tıklayarak “Özellikler” deyin.
Açılan pencereden “Birimler” sekmesine gelin ve “Doldur” butonuna tıklayın.
Aşağıda gösterildiği gibi “Bölümleme stili” karşısındaki parantez içindeki kısımda aradığınız cevabı bulacaksınız.
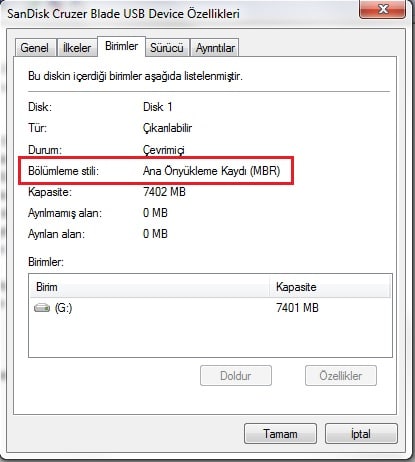
Tüm bunları uyguladıktan sonra iso dosyanızı seçin ve ‘’Başlat’’ tuşuna basıp önyükleme yapmasını bekleyin. Bu işlemin tamamlanmasının ardından rufus programını kapatabilirsiniz. Rufus programının kullanımı hakkında başka bir ayrıntı yoktur. Dikkatli bir şekilde makaleyi okuduğunuzda programı rahatlıkla kullanabilirsiniz.